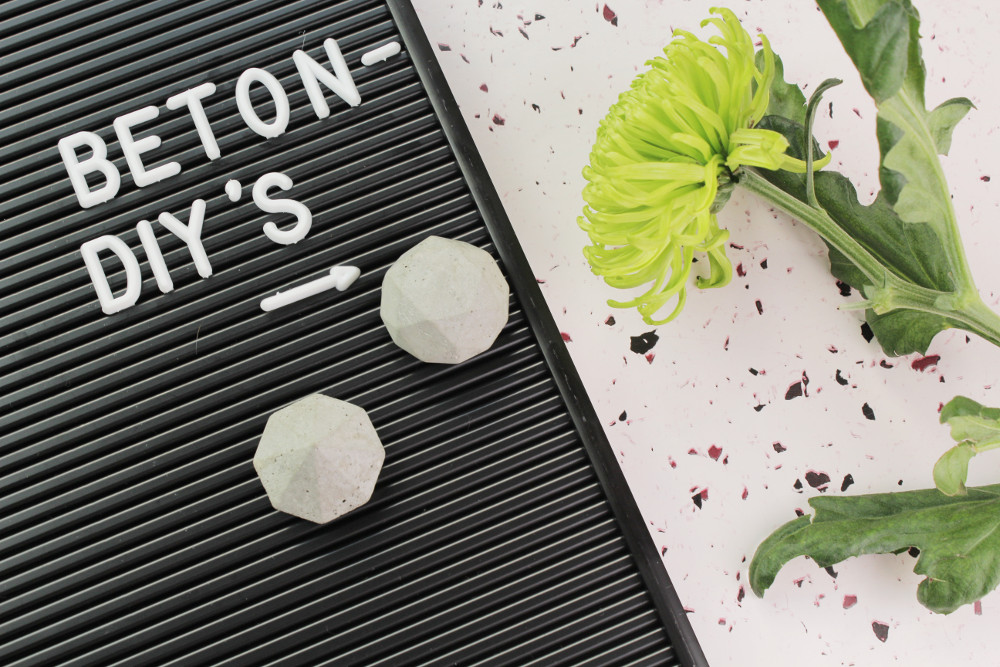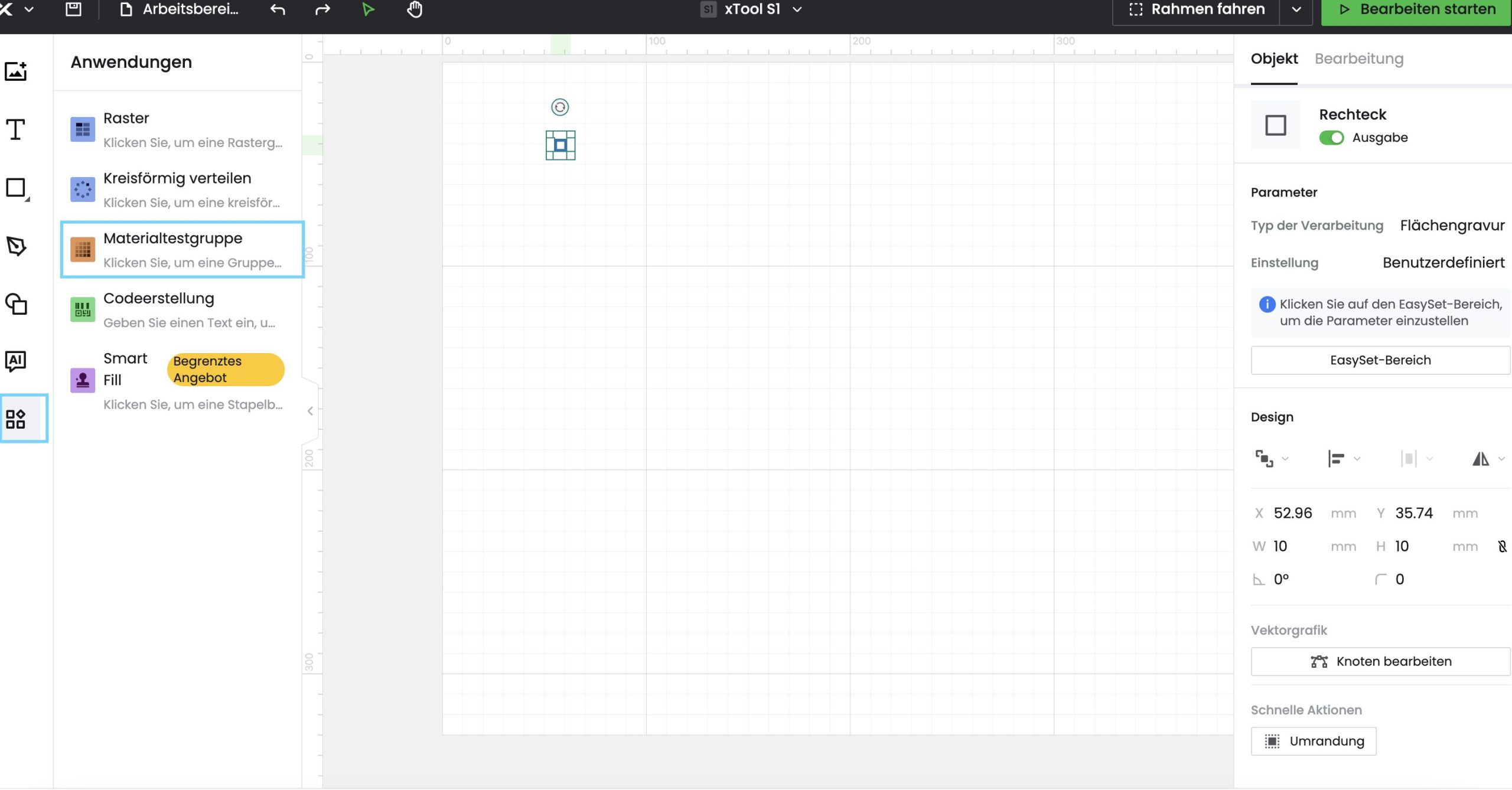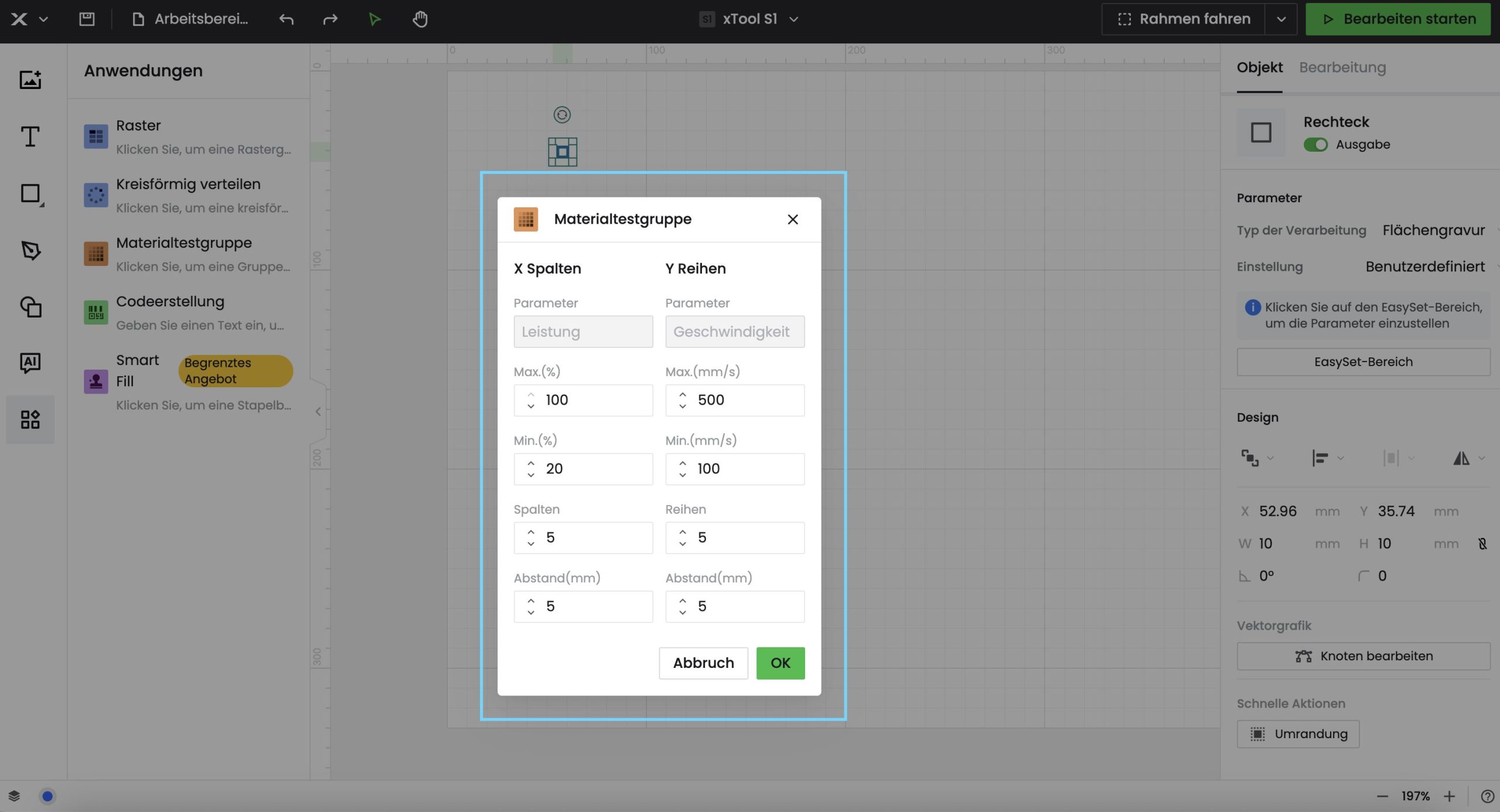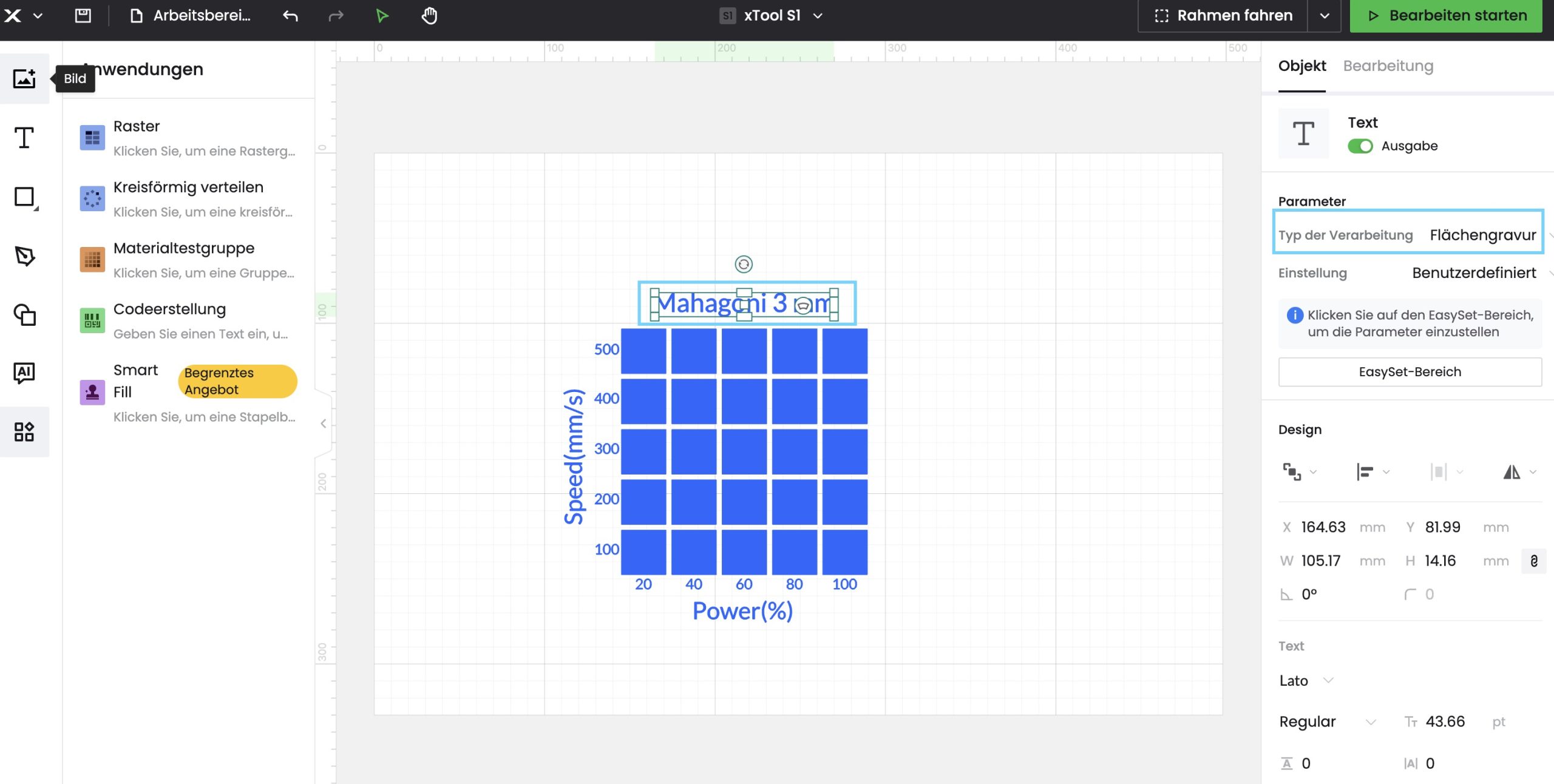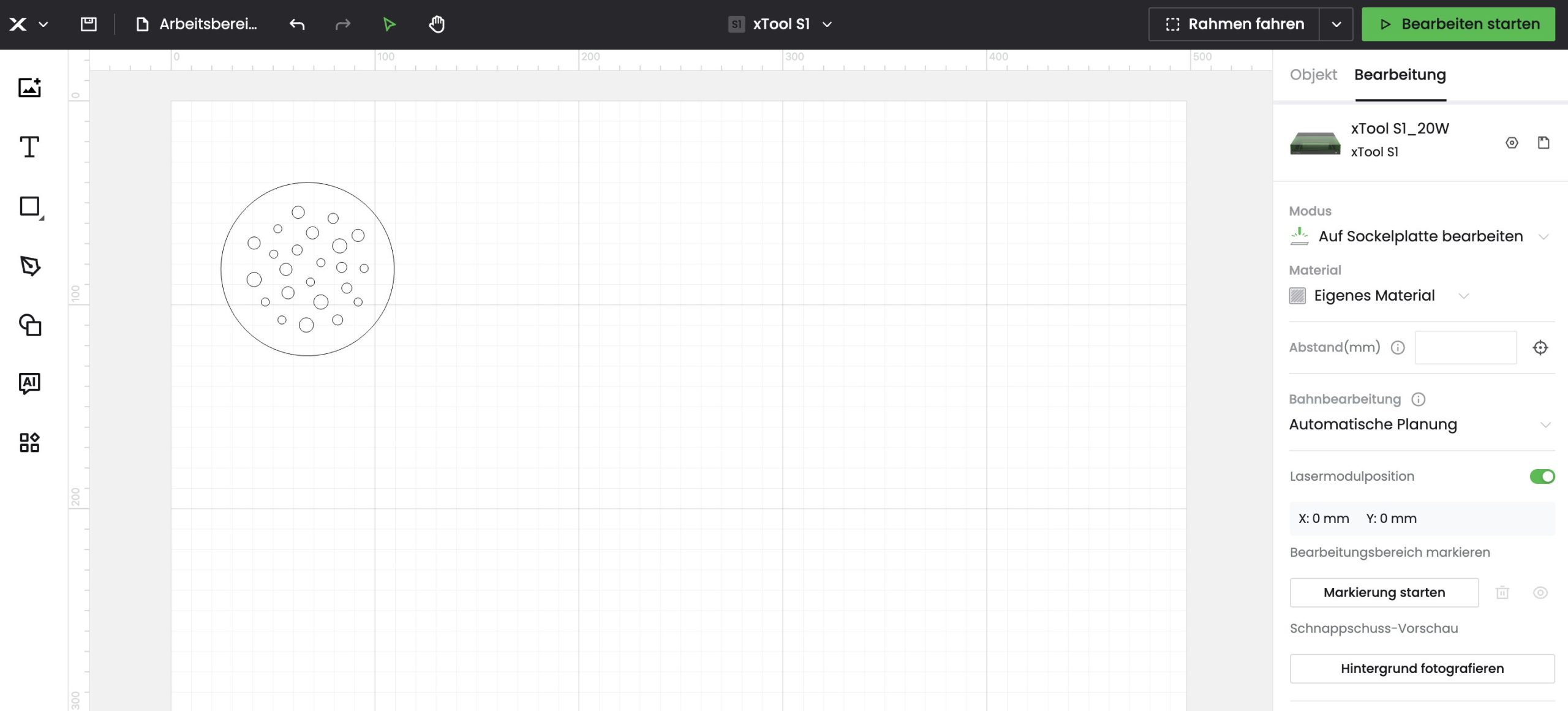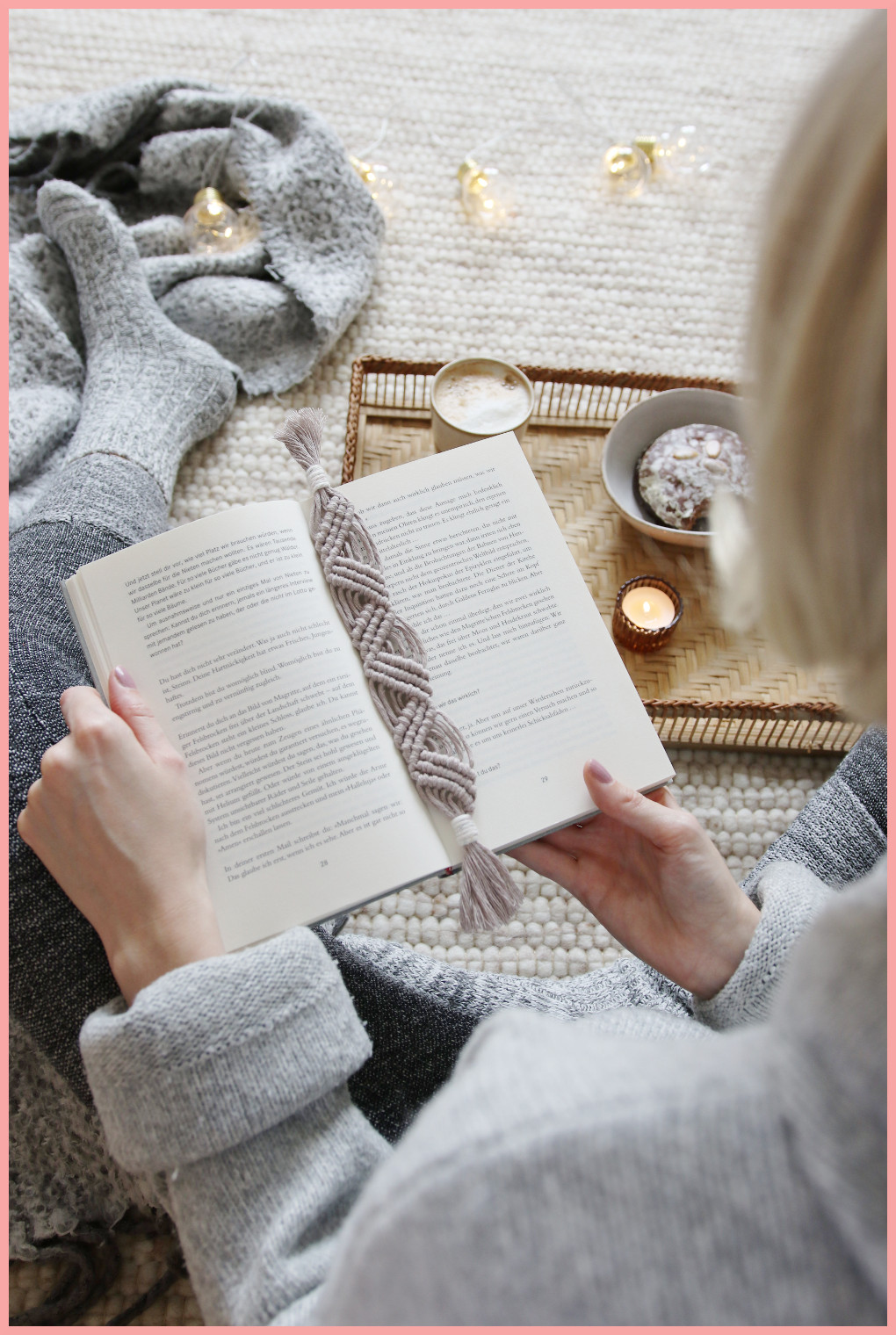Holz gravieren und Holz laserschneiden – erste Projekte mit dem Lasercutter
#Werbung
Huhu,
beim letzten Mal haben wir uns die Basics zum xTool S1 angeschaut. Heute wollen wir endlich das erste Projekt starten und daran die Laserfunktionen besser kennenlernen. Ich habe mir hierfür Holz ausgesucht. Denn fürs Holzgravieren und -schneiden habe ich mir den Lasercutter vor allem angeschafft. Holz gehört außerdem zu den unkomplizierten Materialien und riecht nicht so stark. Ich stelle dir verschiedene Bezugsquellen für Holz vor, zeige dir, wie du ein Testraster anlegst und lasern das erste Holzprojekt. Lass uns loslegen!
Hinweis: Alle Produkte wurden mir zum Testen von xTool zur Verfügung gestellt. Alle Ausführungen spiegeln meine persönlichen Erfahrungen und Eindrücke wider. Alle Links, die mit einem * gekennzeichnet sind, sind Affiliate Links. Mehr zum Thema erfährst du hier.
Das richtige Holz zum Lasern finden
Bevor wir loslegen können, brauchen wir erstmal Holz. Deswegen schauen wir uns das Ganze jetzt mal genauer an.
Bezugsquellen für Laserholz
In vielen xTool-Paketen ist ein kleines Materialpaket enthalten. Hierin befindet sich auch eine Holzplatte, die du für ein erstes kleines Holzprojekt nutzen kannst. Du kannst die Materialien auch einzeln direkt von xTool beziehen. Das hat den Vorteil, dass du dich erstmal nicht groß mit den Schneide-/Gravureinstellungen beschäftigen musst, da diese direkt in der Software gespeichert sind. Zusätzlich kannst du mit diesem Holz sichergehen, dass es auch zum Lasern geeignet ist. Du kannst Holz aber auch online z. B. bei Amazon oder im Baumarkt beziehen.
Geeignete Holzarten zum Lasern
Zum Lasern kannst du z. B. Vollholz, Furniere, MDF, HDF und Sperrholz verwenden. Diese sind in verschiedenen Holzarten wie Ahorn, Linde, Nussbaum, Zirbe, Eiche, Pappel usw. erhältlich. Wenn du ausschließlich gravieren möchtest kannst du auch vorgefertigte Bretter, Holzlöffel etc. nehmen.
Was du dabei beachten solltest:
- Umso heller das Holz, desto größer der Kontrast beim Gravieren.
- Beim Laserschneiden ergibt sich immer eine dunklere Kante. Auch hier ist der Kontrast bei hellem Holz größer.
- Die Holzoberfläche sollte möglichst ebenmäßig sein.
- Je gleichmäßiger die Maserungen, desto gleichmäßiger auch die Gravur.
- Umso härter und dicker das Holz, desto mehr Power und Zeit benötigst du beim Lasern.
- Je unbehandelter das Holz, desto besser.
Meine Materialauswahl
Ich habe mich fürs Erste vor allem mit hellen Sperrholzplatten eingedeckt und bin immer noch dabei diese durchzutesten.
Meine Produktauswahl:
Testraster für neues Material anlegen
Hinweis: Ich verwende den xTool S1. Das prinzipielle Vorgehen ist bestimmt für alle Laser gleich. Allerdings können die Einstellungen voneinander abweichen.
Nicht gelungene Projekte wegzuschmeißen ist immer schade, aber Fehler gehören zum Lernprozess nun mal dazu. Da das Lasermaterial aber zusätzlich auch noch recht preisintensiv ist, solltest du dir bei einem neuen Material immer ein Testraster anlegen. Am besten gleich eins für Schneiden und eins fürs Gravieren. So hast du die richtige Einstellung immer parat. Beachte dabei, dass kleine Unterschiede im Holz das Ergebnis verändern können.
Generell kannst du dir schonmal merken: Umso mehr Power du einstellst, desto intensiver das Ergebnis. Umso niedriger die Geschwindigkeit, desto intensiver das Ergebnis. Wenn die Geschwindigkeit nämlich niedrig ist, verharrt der Laserstrahl länger auf einem Punkt, es wird also mehr weggebrannt. Das stärkste Ergebnis wirst du folglich mit der größten Power und niedrigsten Geschwindigkeit haben.
So geht’s:
- Öffne ein neues Projekt im xTool Creative Space (ich verwende die Mac Beta-Version). und füge zuerst eine einfache Form z. B. ein Rechteck ein. Diese habe ich dann in den Maßen noch so angepasst, sodass sich ein Quadrat ergibt.
- Klicke deine Form an und wähle als Typ der Verarbeitung – Flächengravur aus (Arbeitsbereich ganz rechts).
- Klicke dann ganz links unten auf Anwendungen – Materialtestgruppe.
- Hier kannst du nun auswählen, in wie vielen Abstufungen das Ganze getestet werden soll. Meine Einstellungen für Gravur siehst du auf dem Bild.
- Mache einen Rechtklick auf dein Raster – Gruppierung aufheben.
- Nun kannst du die einzelnen Elemente bearbeiten. Ganz wichtig: Prüfe, ob die richtigen Gravierwerte im EasySet-Bereich hinterlegt sind. Es kann nämlich passieren, dass es diese in manchen Schritten wieder umgestellt werden. Dann musst du die Werte nochmal manuell anpassen.
- Dann kannst du noch als Überschrift einen eindeutigen Namen für dein Material eingeben, Schriftgröße und -art ändern oder Abstände anpassen. Zusätzlich solltest du die Schrift ebenfalls auf Flächengravur stellen und die Werte für diese anpassen. Das ist natürlich gar nicht so leicht, wenn du das Ganze noch nicht getestet hast. Hier kannst du dich an ähnlichen Holzarten orientieren (siehe auch Tipp unten). Wenn du mit der Bearbeitung der einzelnen Elemente fertig bist, kannst du diese wieder gruppieren.
- Zum Schluss bildest du noch eine Form um dein Raster, die ausgeschnitten wird. Ich habe hier das Viereck mit abgerundeten Ecken gewählt. Dieses findest du unter Form – Grundform >.
- Optional kannst du noch ein Loch einfügen, sodass du mehrere Testraster auf einen Ring fädeln kannst. Wichtig ist, dass sowohl das Viereck und Loch auf Schneiden steht. Passe zum Schluss noch die finale Größe deines Testrasters an.
Nun beginnt der eigentliche Laserprozess, mehr dazu gleich. Wenn du das erste Mal ein Laser-Testraster anlegst, erscheint dir das Ganze vielleicht sehr mühsam. Das Gute ist aber: du musst nur einmal ein Raster anlegen und zukünftig nur noch die Werte und Funktionen anpassen. Also Speichern nicht vergessen! Für das Schneide-Raster gehst du genauso vor, außer dass du die Vierecke auf Schneiden umstellst und die Leistung und Geschwindigkeit anpasst. Hier sind die Speedwerte wesentlich geringer und du kannst auch mit weniger Rastern arbeiten, da es hier nicht auf die eigentliche Intensität ankommt, sondern, dass das Ganze gut durchgeschnitten ist.
Aber welche Anfangs- und Endwerte sollte ich eigentlich testen?
Das ist eine Frage, die ich mir bei meinem ersten Testraster gestellt habe. Was mir geholfen hat war zum einen die xTool-Übersicht, nach Gravier- und Schneideeinstellungen googeln (auch wenn hier vielleicht andere xTool Modelle genutzt wurden) und es gibt die Material EasySetLibrary in der Software selbst. Diese ist etwas versteckt unter der Material-Auswahliste (ganz unten) zu finden. Hier kannst du dir Materialien raussuchen, die deinem ähnlich sind und findest hierfür Empfehlungen, an denen du dich ganz wunderbar orientieren kannst. Am Ende hilft auch die Erfahrung. Das Birke-Testraster war mein erstes und hier sind die Werte bei der Schrift z. B. noch nicht ganz optimal. Sie ist etwas zu hell. Beim zweiten Mahagoni-Testraster hat das Ganze schon viel besser geklappt.
Holz gravieren und lasern mit dem xTool S1
Wir gehen die einzelnen Laser-Schritte gleich mal anhand des Testrasters durch.
- Schalte den Laser zuerst am Kippschalter an der Rückseite ein (der Laser leuchtet dann) und stelle die Verbindung zu deinem Rechner her. Ich habe hierfür bisher immer den USB-Anschluss genutzt.
- Lege die Wabenplatte richtig in deinen Laser ein. Hier kommt es darauf an, ob du eine Erhöhung verwendest und wie dick dein Material ist. Schau hierzu noch mal in die Anleitung.
- Lege dann deine Holzplatte ein und miss den Abstand, indem du das rote Kreuz auf dem Material platzierst und anschließend in der Software auf das Kreuz unter Abstand klickst. Unter Material sollte außerdem Eigenes Material eingestellt sein.
- Anschließend wird die Größe des Materials gemessen. Klicke hierzu auf Markierung starten und wähle deine Grundform aus. Für ein Rechteck benötigst du z. B. zwei Markierungspunkte. Richte hierzu das rote Kreuz zuerst an der oberen Ecke aus und drücke dann auf den vorderen Knopf am Laser.
- Danach richtest du das Kreuz an der unteren Ecke aus und drückst wieder den Knopf.
- Nun ist deine Materialgröße gespeichert und du kannst deine Datei richtig platzieren.
- Jetzt klickst du auf Rahmen fahren in der oberen Leiste und siehst ganz genau, wo gelasert wird. Das ist vor allem wichtig, wenn du mit einer Holzplatte arbeitest die du schonmal für ein anderes Projekt verwendet hast.
- Schalte nun deinen Abluftfilter ein, der Air Assistant startet automatisch, sofern er auf Auto steht. Drücke nun oben links auf Bearbeitung starten (der Deckel ist nun geschlossen!) und der Bearbeitungsweg und die -dauer wird dir zum Schluss noch angezeigt.
- Den finalen Start löst du wieder über den Knopf vorne am Gerät aus.
Blumenretter lasern – das erste richtige Projekt
Zum Schluss wollen wir noch ein erstes richtiges Laserprojekt starten. Für einen Blumenretter fügst du einen Kreis in ein neues Projekt ein. Dieser sollte so groß sein, dass er gut auf ein Glas passt. Auf diesen platzierst du anschließend kleine Löcher. Du entscheidest selbst, ob diese geometrische anordnest oder wild durcheinander. Auch mit den Größen kannst du spielen. Am Rand solltest du genügend Platz lassen, da hier das Holz auf dem Glas aufliegt.
Ich habe dir hierzu auch eine kostenlose Laserdatei erstellt, so wird der Einstieg besonders leicht. Bei diesem Projekt wird nur geschnitten. Du stellst bei Typ der Verarbeitung also alles auf Schneiden. Die richtigen Leistungs- und Geschwindigkeitswerte kannst du mithilfe deines Testrasters einstellen. Und schon kann das Lasern losgehen! Folge einfach den oben beschriebenen Schritten. Übrigens: Du kannst auch andere Dateien nehmen, die eine größere Fläche enthalten. Schau hierzu gerne mal bei meinen Plotterdateien vorbei.
Zum Schluss musst du nur noch Blümchen in den Löchern platzieren. Besonders praktisch ist der Blumenretter, wenn kleine Blumenstängel abgebrochen sind oder in einem Blumenstrauß nur noch einzelne Blumen frisch sind. So müssen diese nicht im Müll landen!
Entdecke noch mehr DIY-Ideen.
Viel Spaß beim Selbermachen!
Deine frau friemel

Hinter der kleinen Basteltante stecke ich, Liesa, ausgestattet mit einer großen Leidenschaft für DIYs, selbstgemachte Geschenke und schöne Dekoration. Alles, was geht, wird hier selbstgemacht.
Hier erfährst Du mehr über mich.